ProSKU App – Bulk Pick & Sort Option
1. The Picking Stage
A ‘bulk pick and sort’ is a type of wave pick, and is created using the same function in the ProSKU WMS. Both the bulk (pick) stage and the bulk (sort) stage can be carried out using the App. As an alternative, the bulk (sort) stage can be carried out using options in the ProSKU WMS.
When you create a wave pick you can choose to group orders together for picking purposes. In the case of a bulk pick and sort, the main reason is to minimise the number of visits made to a pick face, while deferring the assembly of orders to a later stage.
One reason for doing this is where you have a high volume of orders containing low numbers (1-2) of the same product. To pick orders individually on this basis would be labour intensive. To bulk pick them means all the stock can be gathered very quickly, before sorting into orders.
To satisfy say, 60 orders all containing the same 1-2 products would only involve two pick face visits to gather the stock. An efficient sort process after that makes the operation faster and less labour intensive.
Like other scheduled movement instructions a bulk pick instruction is transferred automatically by the ProSKU App to the device. There are some display differences when the orders shown on screen form part of a bulk pick and sort.

On the scheduled tasks display, each bulk pick and sort is displayed separately, showing the wave reference and the word ‘Bulk’, as shown on the screen above left. The circle to the right also shows the letters ‘BP’, which identifies that the process is at the picking stage.
Once the pick is completed, the circle will display the letters ‘BS’ to indicate that it has moved to the sort stage, as shown in the screen above right. In the event that at the bulk pick stage a location replenishment is required in order to complete the pick, the screen will show an additional replenishment task, and the circle will contain an exclamation mark, as shown below left.

The bulk pick methodology is based on picking a large quantity of product in bulk – enough to meet several orders – which is then subsequently sorted into individual orders. Accuracy in the second stage, the sort, is considered more critical.
For this reason there is no product scan option during the pick process. Instead, you are asked to confirm the location(s) from which the bulk stock is picked by scanning either the location reference or check digit, as shown in the screen above, right.
An additional option in the bulk pick process is the facility to use a referenced handling media, as above. This can be used to identify the ‘media’ (pallet, tote, bag etc) into which the bulk stock is picked. The pick media reference may be one held permanently on the media, or just temporary (e.g. single use disposable label) and can be scanned or entered via keypad. This handling media will be retained on screen for the remainder of the pick exercise, unless a new one is entered.
When the media arrives at the sort stage it can then be scanned to identify the correct stock for order sortation. The function is useful if several pickers are engaged on the same activity, or when pickers are using multiple media to process a bulk pick, but can be switched off if not required.
That aside, the process is the same as in the main examples above. After each completed pick the message ‘Line Processed’ is briefly displayed.
Dealing with Pick Exceptions in Bulk Picking
With bulk picking there are only two variations that can be used in the picking process. The ‘Edit’ button at the bottom of the screen provides two options:
Recalculate – this is used when the quantity available to pick is not the same as the quantity specified on the instruction, i.e. a short pick. By using the ‘recalculate’ option you can specify the actual picked quantity, so that the order detail can be amended. This does not change the original order quantity, but it will update the ‘quantity picked’ figure, indicating a shortfall.
To use this feature select ‘Edit’ then ‘Recalculate’ from the list. Enter the actual picked quantity in the field and add any comments required to the second field, using ‘OK’ to confirm. The screen will display the message ‘Line recalculated’ and the process can then be completed as normal.
Note: If you have elected to complete the sort stage using the App you will not be allowed to continue this until the order shortfall has been dealt with. This must be done using the WMS>Movements option. See: ‘Dealing with Order Shortfall in Bulk Pick and Sort’ below.
Note: the ‘Recalculate’ option cannot be used if the requested quantity is 1, as to reduce this would be a nil pick. If no stock is available use the ‘Flag’ option (see below) to suspend the task and alert it to the supervisor.
Reserve – this is used to reserve a specific movement for completion by yourself. For that reason it will not appear as an option on the list if the selected task is already assigned to you. To use this feature select the ‘Edit’ button then select ‘Reserve’ from the list. Once the movement has been reserved it will appear with a green circle on the right hand side on your Scheduled Tasks screen.
Release – this is used to free up an order that has previously been reserved. However it is not possible to release a reserved order if any of the order has already been picked.
2. The Sort Stage
Assembly by Order
The completed bulk pick instruction will now be displaying the letters ‘BS’ (Bulk-Sort) on the Scheduled Task display, as per the screen example shown earlier. After selecting the sort task, the screen display confirms the wave reference you have selected.
If the media reference function has not been used, the instruction will say ‘Pick from Bulk’ and specify only the order (first one in sequence to be assembled) and product to be added to it as per the screen example below left.
If the media reference function has been used, this reference is shown along with the order and product details as per the screen below centre.


Sort instruction no media Sort instruction with media Sort instruction with product scan
An additional check in the sort process then allows you to scan the delivery note for the order you are assembling. To do this the despatch notes can be printed in advance from WMS>App>Schedules or Orders>Wave Orders using the ‘Print all delivery notes’ option for the relevant wave.
You also have the option, prior to scanning the despatch note to scan the product being added to the order, as per screen above right. If the product cannot be scanned (no barcode etc) this option need not be used.
Once the product (if used) and delivery note scans have been done for each product the first order is complete. The details for the next order in sequence to be assembled are then displayed, and each is completed in turn until all stock is used and the sort process finished.
Assembly by Handling Media
This is the alternative to ‘assembly by order’ described above and is more suitable when multiple media are used for the bulk pick. For this method you must use the handling media reference function and assign a reference to whichever media you use in the bulk picking process. [This means that both ‘Bulk pick handling media’ and ‘Bulk Sort by HM’ settings must be active on your system].
The system allows you to deal with one or more handling media in turn, emptying each one and assembling multiple orders in the process. Once all media have been emptied, all the orders will be fully assembled. In the screen examples below, product is being removed from the handling media and added to three different orders.


Dealing with Order Shortfall in Bulk Pick and Sort
There are two instances in which this can occur i.e. at the bulk pick stage or at the subsequent sort stage.
Shortfall at Bulk Pick Stage
A shortfall at the pick stage is dealt with by using the Edit>Recalculate function (see above) to indicate that the full quantity has not been picked. This will record a shortfall of stock as part of the bulk pick and means not all of the selected orders can be fulfilled. As a result, one or more of the orders will have to cancelled from the pick in order to complete it.
If you have elected to perform the sort stage on the App then you won’t be able to continue this until amendments have been made, and the sort stage option will not appear in the App task list. The shortfall correction must be performed using the WMS>Schedules option.
 (Apologies – something went wrong!)
(Apologies – something went wrong!)
The screen will indicate the shortfall by showing the product, the quantity picked and quantity required, and all orders requiring that product listed below. Depending on the shortfall, one or more orders will need to be cancelled from the pick to ensure that the remaining orders can be satisfied. The user may select one or more of the orders by using the ‘Cancel’ instruction.
This will trigger a return of the unwanted stock from the cancelled order, which will now be deleted from the wave and remain as a part-picked order. The tasks to put away the unneeded stock can be carried out using WMS>Movements by converting them to movements using the button at the bottom of the screen, as shown above. Alternatively the return to stock can be performed as a task via the App.
After updating, the orders that can be fully completed are displayed, and the sort stage can be resumed using the mobile App. Once the sort process for these remaining orders is completed the wave is finished and can be despatched.
The stock return tasks will appear in the same sequence of tasks as the remaining sort tasks, but need not be completed at the same time. But once these are completed the cancelled order(s) status will revert to ‘new order’.

Bulk sort stock return task Bulk sort task with no bulk HM used
Shortfall at Sort Stage
It is likely that pick count errors will have been identified at the bulk pick stage and subsequently dealt with. However, the potential for human error means it is still possible that a quantity shortfall, or damaged product can be identified at the sort stage to prevent an order being completed.
If this occurs when using the App for the sort stage the only option available to use is the ‘Edit>Flag option. This will flag the task as a problem which can then be investigated using the WMS>App>Schedules option. The rest of the sort process can then be continued until complete.
The screen shown below allows two options to deal with the flagged task: either ‘Cancel’ which will cancel the whole order for which the shortfall has been identified, or ‘Unflag’ which will reissue the task in the event that it has been resolved. This could be an instance where the missing stock was located, or goods were inspected and found not to be damaged. The reissued task will return to the App scheduled task lists to be completed under the same wave reference.
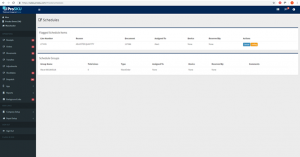 (Apologies – again!!)
(Apologies – again!!)
If ‘Cancel’ is selected, the screen will show a warning, as below. If ‘OK’ is selected the order will be removed from the sort process, and a return of the unwanted stock from the removed order will be triggered. The order will remain with a status of awaiting pick confirmation. The return to stock instruction can be carried out through the WMS>Movements option (by using WMS>App>Schedules to convert to a movement) or as a task using the App, as shown below.
After updating, the sort stage can be resumed using the mobile App and the sort process for the remaining orders can be completed. Once this is done the wave is finished and can be despatched.
The stock return tasks will appear in the same sequence of tasks as the remaining sort tasks, but need not be completed at the same time. However completed the cancelled order(s) status will revert to ‘new order’.








